iCn3D Fundamentals
The objective of this exercise is to get familiar with NCBI's iCn3D. We will go over how to navigate, style, color, select, save, and share in iCn3D. The embedded links labled "follow" are designed to help participants in the live session follow the instructor's directions. If you fall behind or want to view an instructor created rendering, click these "follow" links.
iCn3D Help Docs
1. Go to iCn3D: Web-based 3D Structure Viewer
2. Type "1TUP" and Click on Load Biological Unit
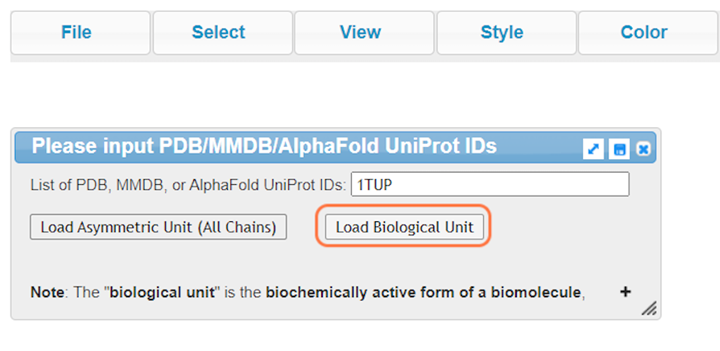
3. Orient yourself (see iCn3D Shortcuts and Help Docs)
4. Hover over structure with your mouse to view residues
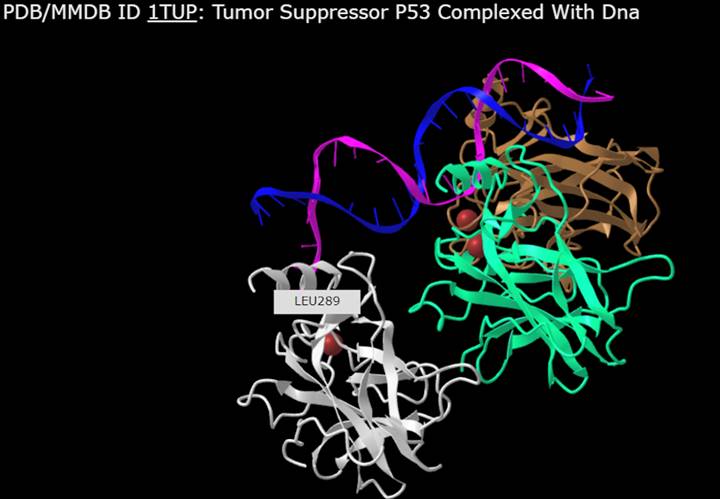
5. Select > Select on 3D > Atom to see atomistic details
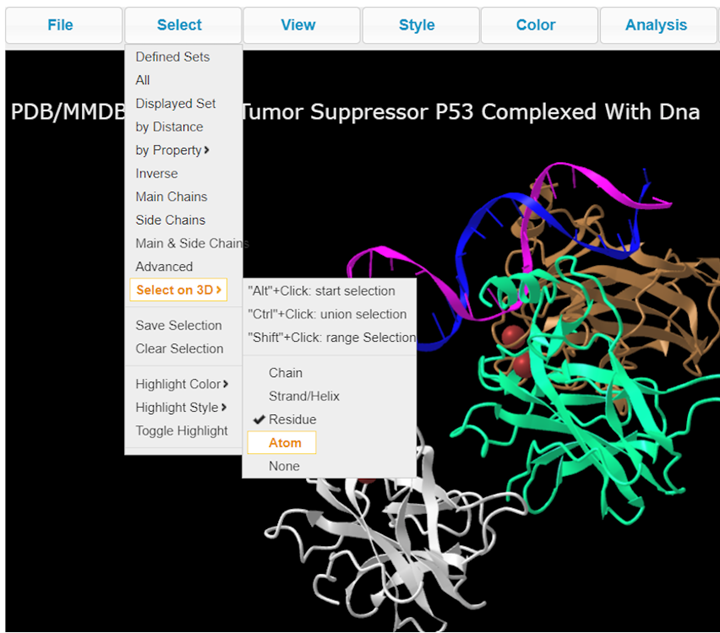
6. Hover over structure with your mouse to view atoms
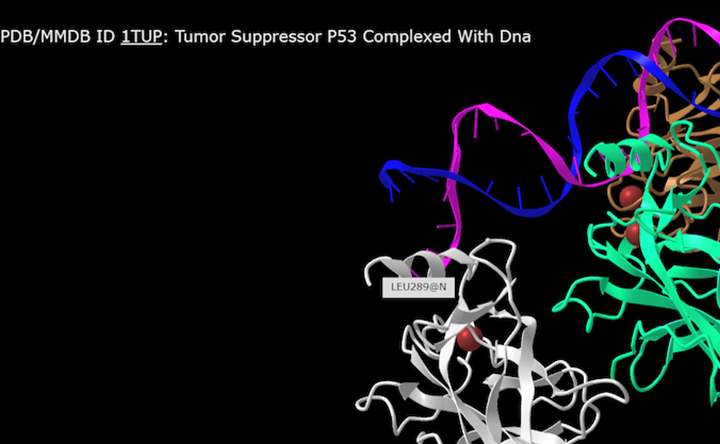
7. Explore different Style options and color the biomolecule to your liking (ex. Nucl. Bases > Stick, Side Chains > Stick)
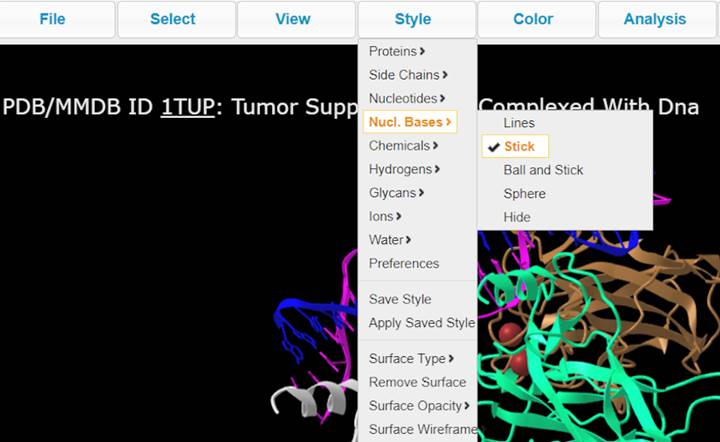
Follow
8. Make specific selections with Analysis > Defined Sets
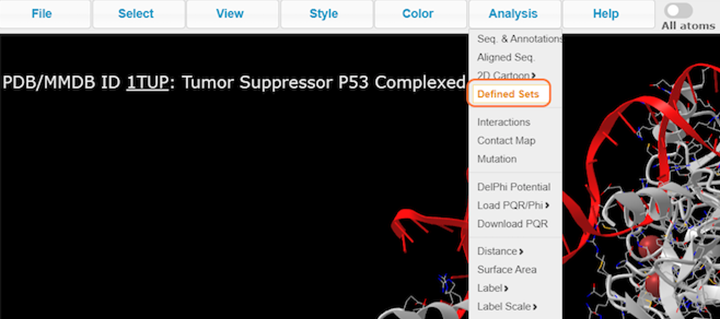
9. Select nucleotides and change color with Color > Rainbow
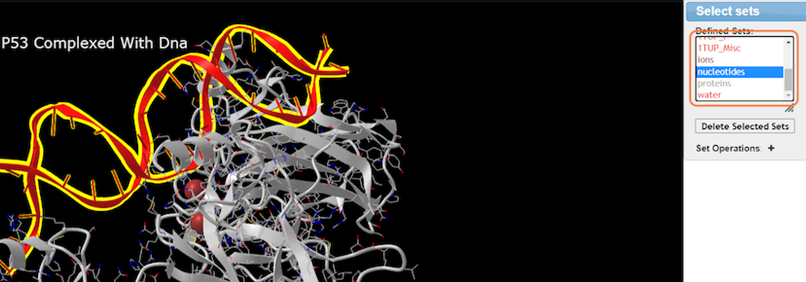
10. Select residues by sequence with Analysis > Seq. & Annotations
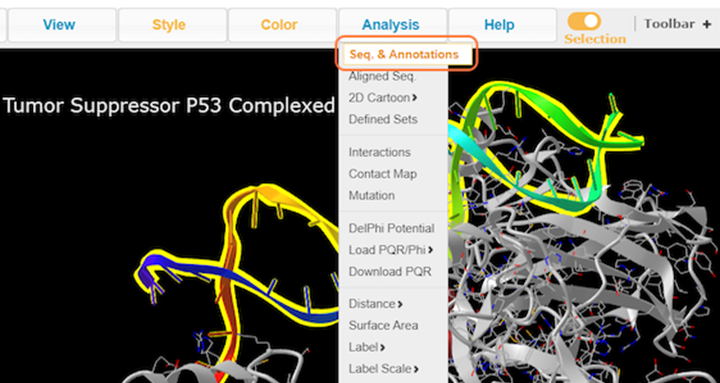
11. For a simplified view, uncheck annotations and click Details
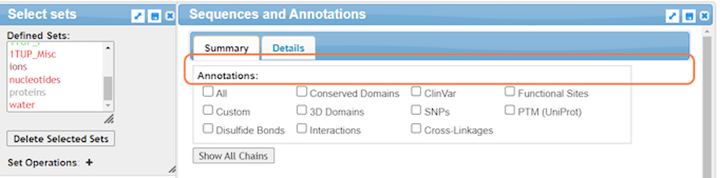
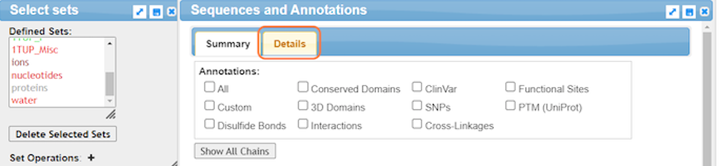
12. Highlight residues from the sequence to select
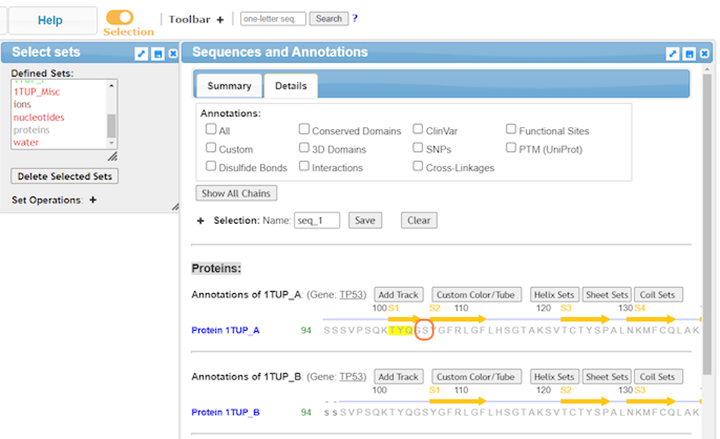
13. Clear selections and close or minimize Seq. & Annotations when not using
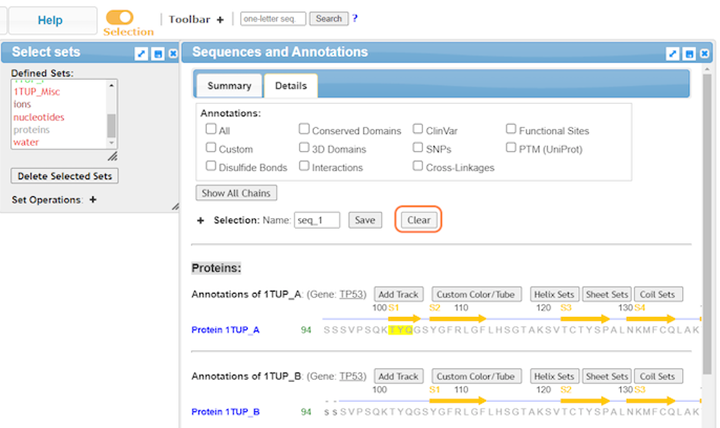
14. Explore ion interactions with Select > By Distance
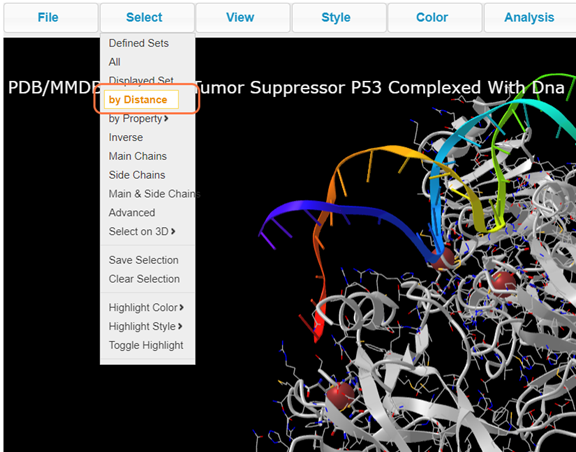
15. Choose ions, set sphere radius to 5 Å, choose 1TUP, and click on Display
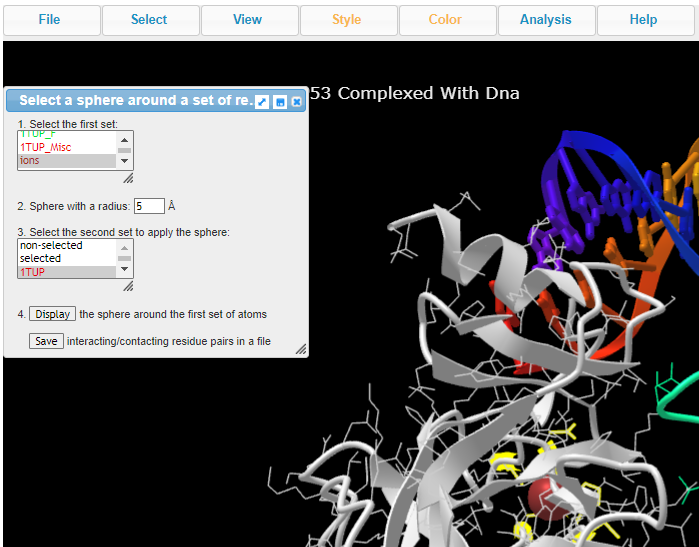
16. Save the selection by Select > Save Selection and give name like resi_5a_zn
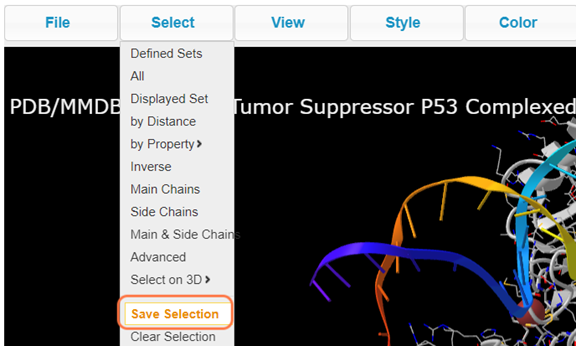
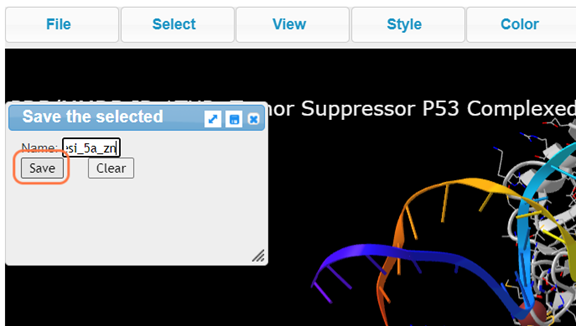
17. View your newly named selection resi_5a_zn and View > View Selection and render to your liking (ex. Style > Side Chains > Stick)
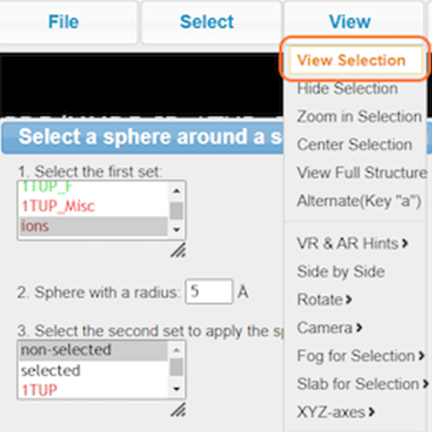
18. Click on View Full Structure to see entire biomolecule again
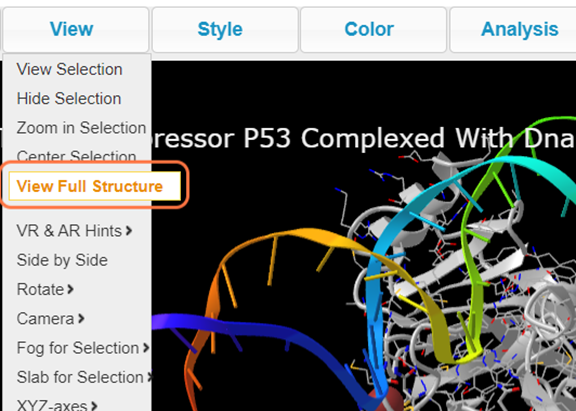
Follow
19. Before saving, change your background color with Style > Background > White
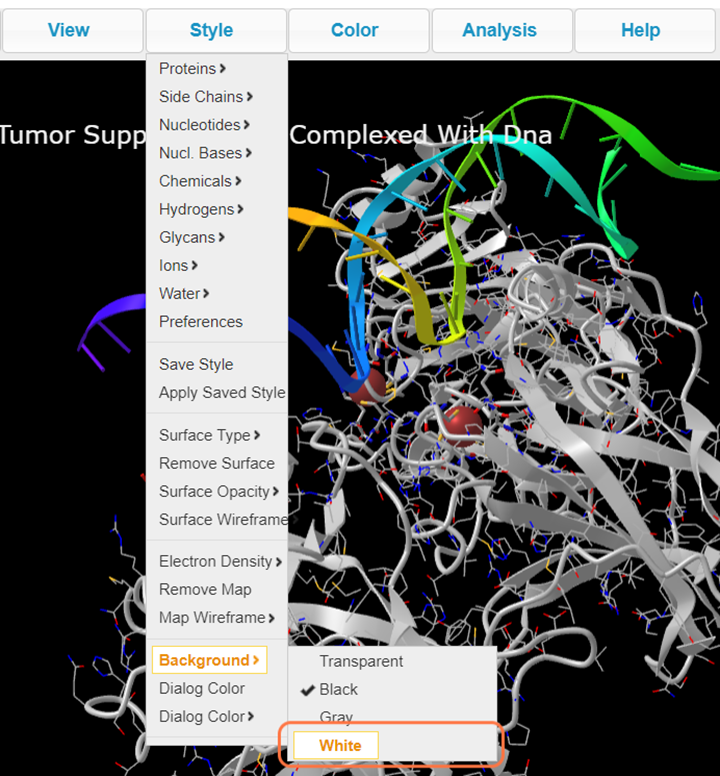
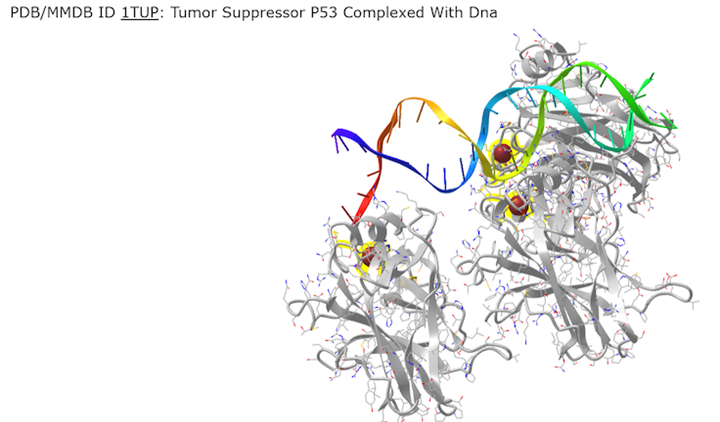
20. Save your rendering as a PNG with File > Save Files > iCn3D PNG image
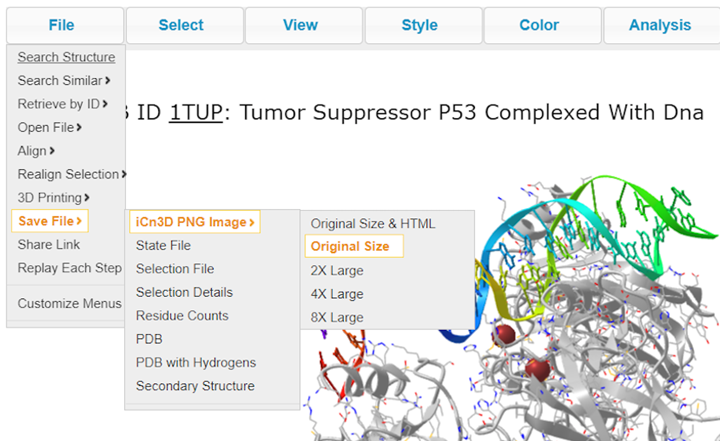
21. Save your rendering as an interactive link with File > Share Link and copy
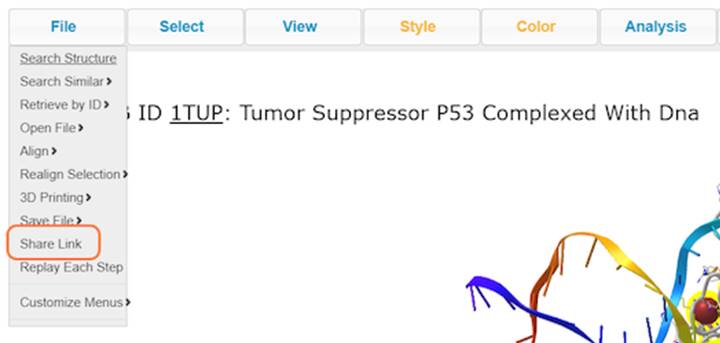
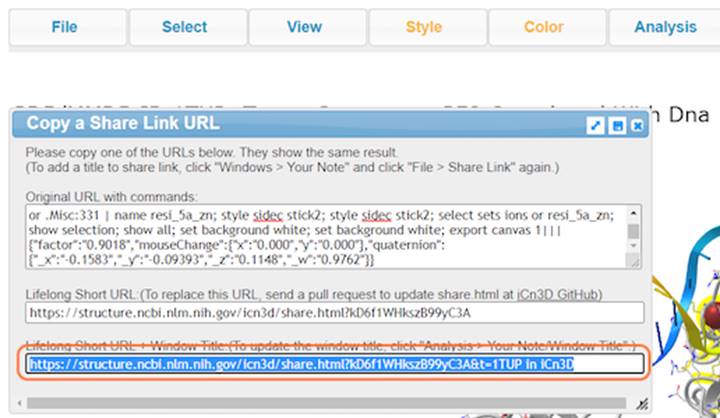
Page 1 of 1
Last Reviewed: April 14, 2023


